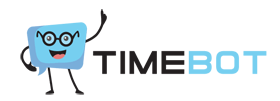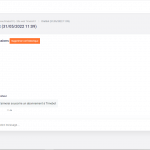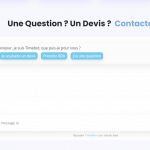Timebot vous offre la possibilité de créer votre propre chatbot et de l’installer sur votre site. Voici comment procéder :
Créez un compte sur le site timebot.fr. Pour cela, indiquez votre adresse email, mot de passe, ainsi que les informations relatives à votre entreprise :  Lorsque vous arrivez sur le tableau de bord, cliquez maintenant sur « changer mon offre » puis sélectionnez « Démo » et confirmer votre choix. Vous bénéficiez maintenant d’un essai gratuit. Celui-ci vous donne la possibilité de créer 5 conversations liées à 10 mots clés.
Lorsque vous arrivez sur le tableau de bord, cliquez maintenant sur « changer mon offre » puis sélectionnez « Démo » et confirmer votre choix. Vous bénéficiez maintenant d’un essai gratuit. Celui-ci vous donne la possibilité de créer 5 conversations liées à 10 mots clés.
Ajouter votre site
Cliquez maintenant sur « mes sites » puis « créer un site ». Indiquez le nom de domaine de votre site (sans https ni www) ainsi que le nom de votre site .  Votre site a bien été ajouté, maintenant vous allez devoir créer votre widget. Concrètement, il s’agit du chatbot qui va apparaitre sur votre site. Pour cela, cliquez sur l’icone + à coté de Widget :
Votre site a bien été ajouté, maintenant vous allez devoir créer votre widget. Concrètement, il s’agit du chatbot qui va apparaitre sur votre site. Pour cela, cliquez sur l’icone + à coté de Widget :  Donnez un nom à votre widget (vous pouvez en créer plusieurs , nous y reviendrons) puis valider en cliquant sur « créer » Votre widget est créé, nous allons maintenant le personnaliser. Nous reviendrons sur l’installation plus tard. Cliquez sur le bouton violet « Modifier » puis sur l’onglet « réglages » :
Donnez un nom à votre widget (vous pouvez en créer plusieurs , nous y reviendrons) puis valider en cliquant sur « créer » Votre widget est créé, nous allons maintenant le personnaliser. Nous reviendrons sur l’installation plus tard. Cliquez sur le bouton violet « Modifier » puis sur l’onglet « réglages » :  Auto open : cette fonction permet de determiner si votre chatbot s’ouvre automatiquement ou si l’utilisateur doit cliquer sur la bulle en bas à droite de son écran. Vous avez la possibilité d’indiquer une temporisation allant jusqu’à 30 secondes.
Auto open : cette fonction permet de determiner si votre chatbot s’ouvre automatiquement ou si l’utilisateur doit cliquer sur la bulle en bas à droite de son écran. Vous avez la possibilité d’indiquer une temporisation allant jusqu’à 30 secondes.
Titre : il s’agit du titre qui sera indiqué dans le widget de votre chatbot.
Message d’introduction : il s’agit du message de bienvenue, celui que l’internaute voit en 1er quand votre chatbot s’ouvre. Vous avez la possibilité d’y ajouter du texte, des boutons de navigations, une image, une vidéo, des emojis, une iframe ..
Message de secours : il s’agit du message que Timebot affichera lorsqu’il n’a aucune réponse à proposer. Nous vous conseillons ici de proposer un rappel téléphonique ou l’envoi d’un message.
Placeholder : il s’agit de la légende qui s’affiche dans le champs texte de votre formulaire (là ou l’internaute tape son texte).  Cliquez sur « mettre à jour » pour sauvegarder votre travail. Maintenant, nous allons personnaliser votre chatbot avec vos couleurs et votre logo. Pour cela, cliquez à nouveau sur le bouton « modifier » en haut , puis sur « style ».
Cliquez sur « mettre à jour » pour sauvegarder votre travail. Maintenant, nous allons personnaliser votre chatbot avec vos couleurs et votre logo. Pour cela, cliquez à nouveau sur le bouton « modifier » en haut , puis sur « style ».
Avatar : il s’agit de l’icone figurant à coté des bulles de texte du chatbot : 
Son : vous avez la possibilité d’activer / désactiver un son lorsque le chatbot répond
Bulle : il s’agit du widget qui sera affiché en bas à droite de l’écran. Vous avez la possibilité de personnaliser l’image de cette bulle, sa couleur, et d’ajouter des effets de mouvements pour la rendre attractive.
Titre : il s’agit de l’entête du widget. Vous avez la possibilité d’insérer une icone, un titre, de personnaliser la couleur de fond ainsi que celles des icones « fermer » et « agrandir »
Conversations : vous donne la possibilité de personnaliser l’ensemble des couleurs du widget. (couleur de fond, textes, ..). 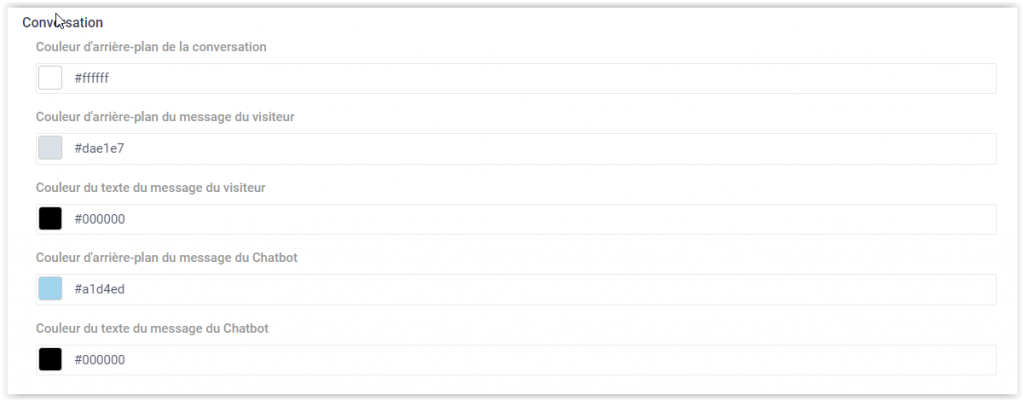 La La personnalisation du Widget est terminée ! Maintenant, passons à la programmation des réponses votre chatbot.
La La personnalisation du Widget est terminée ! Maintenant, passons à la programmation des réponses votre chatbot.
Comment programmer les scénarios de votre chatbot.
Avec Timebot, vous n’avez pas besoin de savoir coder ! En revanche, vous allez devoir fournir toutes les réponses aux questions des internautes. Nous allons donc créer des scénarios. Votre accès démo vous permet d’en créer jusqu’à 10 gratuitement. Cliquez sur « Scénarios » dans la barre de navigation situé à gauche, puis sur le bouton vert « + Ajouter un nouveau scénario », puis « message simple ». Nous verrons les formulaires par la suite. 
La création d’un scénario (message simple) se présente de cette façon :
 Nous allons créer un scénario qui indiquera le numéro de téléphone du service client à l’internaute :
Nous allons créer un scénario qui indiquera le numéro de téléphone du service client à l’internaute :
Sites : vous pouvez associer cette conversation à plusieurs widgets.
Nom : il s’agit du nom que vous souhaitez. Nous allons mettre « téléphone » dans ce champs pour notre exemple.
Priorité : ce champs permet de donner la priorité à certains scénarios, dans le cas ou plusieurs réponses sont possibles. Nous reviendrons sur ce champs qui est destiné à la création de scénarios plus complexes.
Catégorie : vous avez la possibilité de regrouper les scénarios par catégories. Cela permet de mieux organiser vos scénarios / mots clés, et d’obtenir des statistiques par catégorie de scénario. Nous allons créer une catégorie « coordonnées » pour notre exemple.
Mots clés : il s’agit de l’un des champs les plus importants pour la programmation de votre chatbot. C’est ici que vous allez indiquer les mots clés qui font faire réagir votre chatbot. Dans notre exemple, nous allons mettre : « telephone »
Exclure les mots clés : il s’agit de mots clés que vous souhaitez exclure selon le contexte de la demande de l’internaute. Les mots clés contenus dans ce champs
Mots clés conditionnels : il s’agit des mots clés complémentaires fonctionnant en association avec votre mot clé principal.
Message : c’est ici que vous allez programmer la réponse du chatbot à la question de l’internaute. Vous avez la possibilité de mettre en forme votre texte mais aussi de d’ajouter des éléments de réponses plus riches comme :
- des images
- des vidéos
- des tableaux
- des emojis
- des iframes (via l’onglet code source, réservé à des utilisateurs plus expérimentés).
 Enfin, le dernier onglet vous permet d’ajouter des boutons contenant des mots clés. Pour ajouter des boutons, sélectionner le texte et cliquez sur l’onglet. mots clés (à condition qu’ils aient été ajoutés dans d »autres conversations au préalable) permettent de lier de nouvelles réponses, ce qui vous permet de créer une multitude de scénarios plus ou moins complexes.
Enfin, le dernier onglet vous permet d’ajouter des boutons contenant des mots clés. Pour ajouter des boutons, sélectionner le texte et cliquez sur l’onglet. mots clés (à condition qu’ils aient été ajoutés dans d »autres conversations au préalable) permettent de lier de nouvelles réponses, ce qui vous permet de créer une multitude de scénarios plus ou moins complexes.
Dans notre exemple, nous devrons donc créer 2 nouveaux scénarios contenant les mots clés :  Ces
Ces
- Joindre notre service client et y affecter une réponse spécifique : le numéro de notre service client est « 0800 000 000 »
- Joindre notre service technique et y affecter une autre réponse spécifique : le numéro de notre service technique est « 09 99 99 99 99 ».
Voici comment se présente le scénario que nous venons de créer dans le widget :